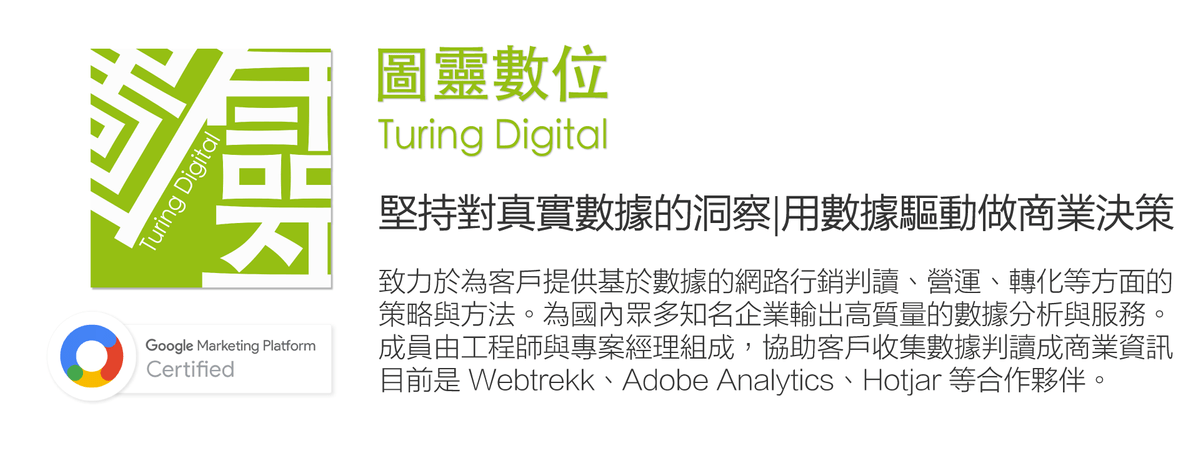【自訂報表】新版 GA4 設定自訂報表解說,省去每次整理數據的時間
上週更新的新版 GA4 不只在介面上做了調整,也優化了自訂報表的功能,新增了「區隔比較」,同時也可以在自訂報表的區域儲存設定,今天就帶大家來看看到底有哪些地方更新。

注意:通用型 GA 即將在 2023 年 6 月 30 日的時候關閉資料收集服務,並且預計在年底關閉整個後台,屆時將無法再使用,還沒轉移的小夥伴,趕緊轉移到 GA4 吧!(完整資訊還是以官方公布為主,想獲得最新消息,請洽圖靈數位)
文章目錄
一、認識自訂報表
1. 何謂自訂報表
2. 為何要使用
二、建立區隔
1. 區隔與篩選器差異
2. 建立區隔
3. 新增歸因類型區隔
4. 自動套用至所有報表
三、自訂報表
1. 總覽與細項報表的差異
2. 進階編輯
3. 操作介面解說
一、認識自訂報表
1. 何謂自訂報表
首先我們要先認識到 Google Analytics 網站分析工具的後台其實是收集完數據並且分析之後,再依照不同的主題,提供相對應的報表,可是因為不同產業、情境之下,你可以能會需要更加進階的表格進行篩選,這時候就會需要自訂報表,去套用不同的區隔、維度、指標、篩選器,你也可以把這些設定都儲存下來,這樣就不用每一次要調出進階資料就要重新設定一次。
2. 為何要使用
經典版 GA 後台的維度與指標加起來大概超過一百多個,還能結合自家 Google Ads 與 Search Console 的相關維度與指標,其實根本無法全部都用預設報表呈現出來,而新版 GA4P 的預設報表在更新之後,更是比經典版本的數量要少上許多,有些維度甚至沒有出現在預設報表。所以我們要依靠自訂報表來組合自己需要看的維度跟指標,來得到不同角度的結論。
不過由於自訂報表需要熟悉基本操作之後,才有辦法自由自在地運用,因此新版 GA4P 提供了許多種預設的報表形式參考,你可以先使用預設的報表等到熟悉之後,再開始用自己的報表來觀察數據。

二、建立區隔
1. 區隔與篩選器差異
區隔和篩選器很相似,都可以讓你根據特定的選擇條件,限制在視覺呈現中顯示的資料類型。兩者的差別在於,篩選器只適用於目前的視覺呈現;區隔則可以從Analytics (分析) 匯出或匯入至Analytics (分析),供你在其他報表和分析中使用。 此外,區隔可以與其他人共用,但篩選器不行。
2. 建立區隔
想要建立區隔,你可以點點報表名稱由方的「+」按鈕或是點選右上角的自訂報表。
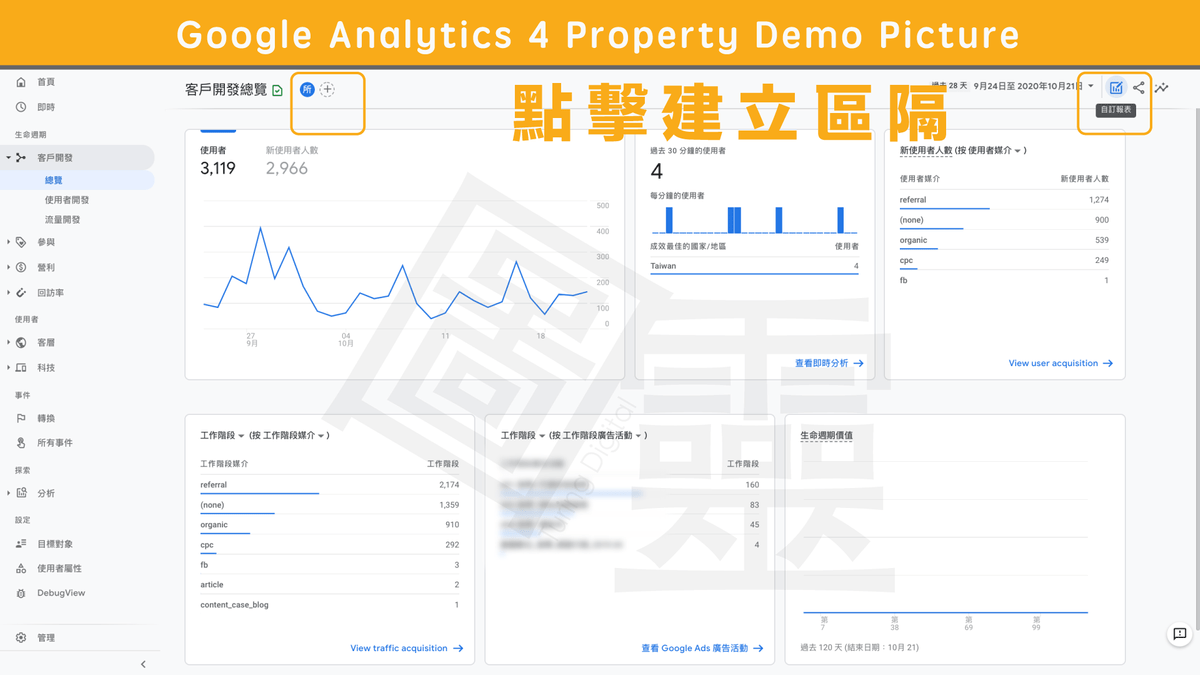
跟經典版 GA 的報表一樣,你一口氣最多可以建立四個區隔。
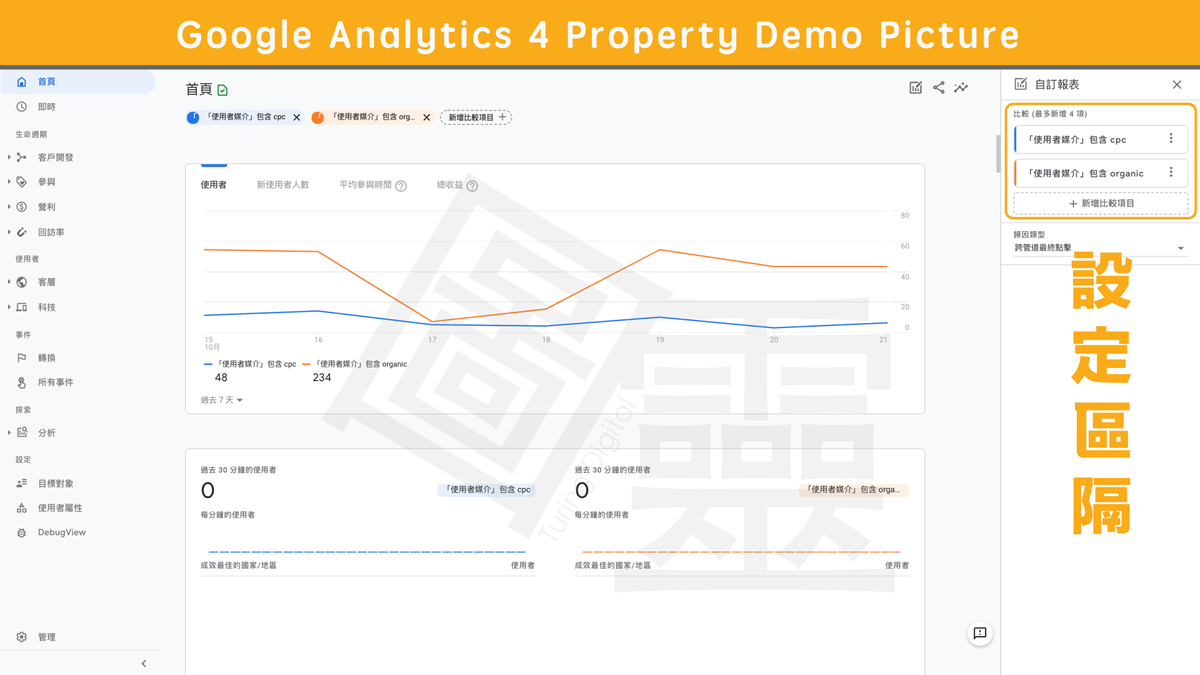
3. 新增歸因類型區隔
新版 GA4 還可以同時選擇歸因類型,假如你想要區隔出不同的 KPI 的數據(例如:註冊、加入購物車、結帳等等),會變得更加方便且精準。

4. 新增自動套用至所有報表
跟經典版 GA 的報表一樣,你在任意報表建立了區隔,就會自動套用至所有的報表當中,本來去年發佈的 App + Web 版本沒有,目前已經優化加上這個功能了,同時把滑鼠移到任意報表上也會出現對比數值。

三、自訂報表
1. 總覽與細項報表的差異
新版 GA4 的報表共分為「生命週期」「使用者」「事件」「探索」「設定」五個報告,每個報告又有各自主要收集的數據,像是「生命週期」又分為「客戶開發」「參與」「盈利」「回訪率」等四個主題,而每個主題都會分為總覽跟細項(除了回訪率以外,目前只有總覽)。
在總覽的報告裡面,你可以看到所有細項報告的整合指標,但是想要看更詳細的數據都必須點擊該區塊的「查看 ...」有趣的地方是雖然目前已經有中文版,但你還是會看到一些沒有翻譯的文字。

【 總覽的自訂報表不能儲存 】
有時候我們設定好的區隔可能是會了進行優化或是測試,想要儲存起來下次使用,但是在總覽的報表不能進行儲存,只能選擇分享或是匯出。
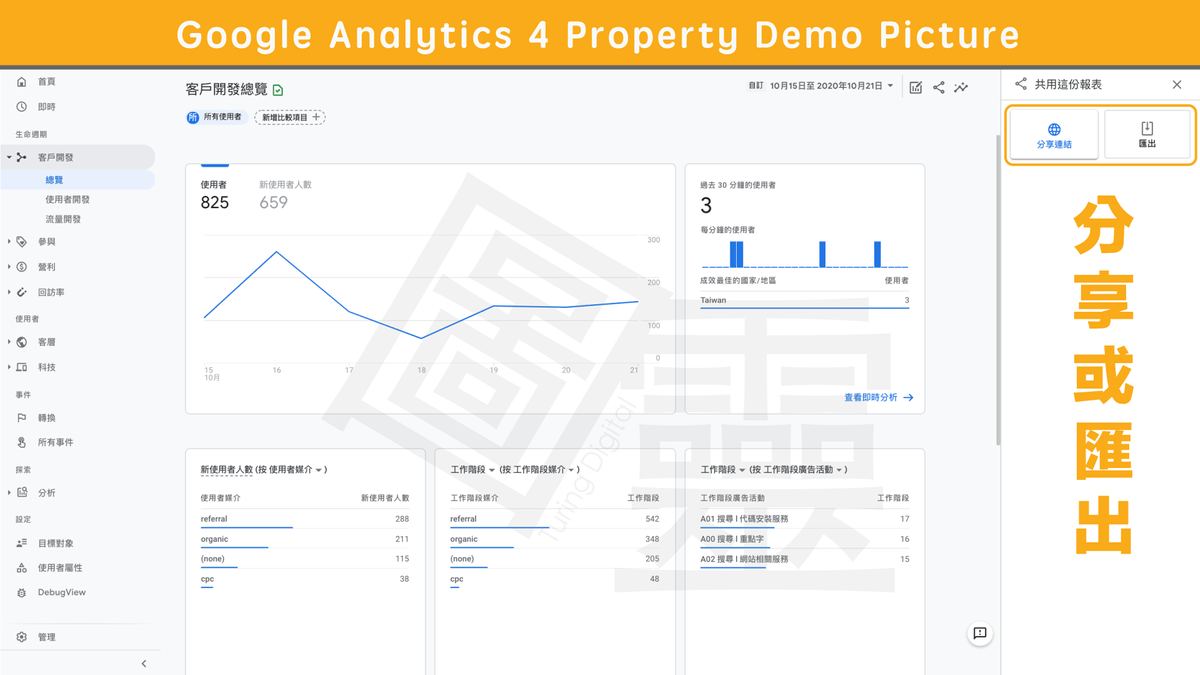
2. 進階編輯
假如你想要針對細項的報表去進行更深入的設定,你可以在畫面的右下角看到一個名為「在 Analysis 中編輯」的按鈕,點擊之後就會進入「探索」自訂報表的介面當中。

【 頁籤區分 】
系統會把你之前的設定同時匯入,而且的是該頁面的所有報表,向上方的「使用者開發」報告共有三個報表,進入進階編輯之後,你會發現有三個頁籤。

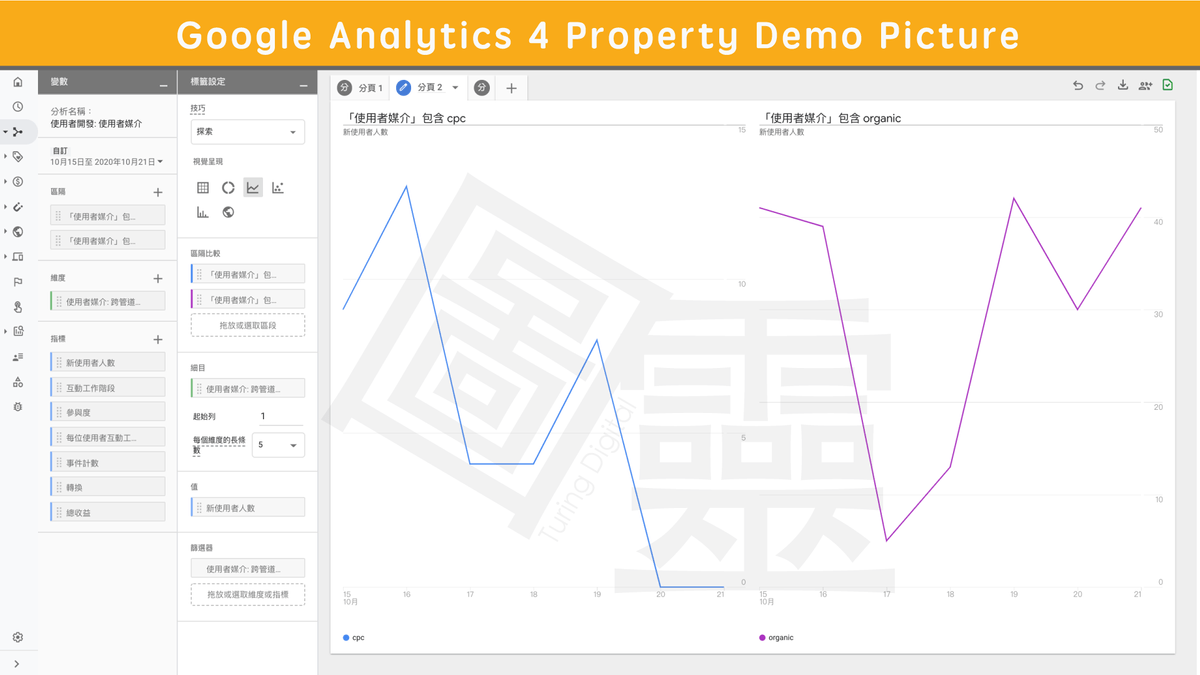
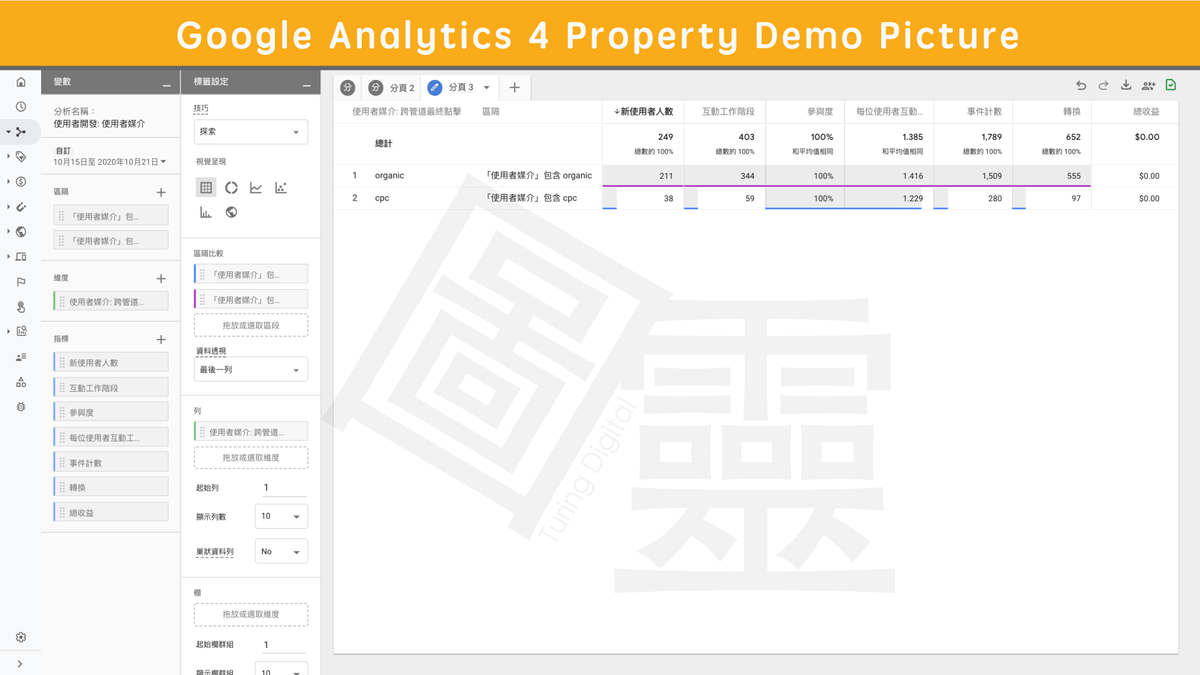
3. 操作介面解說
新版 GA4 自訂報表有一個很吸引人的地方便是,系統加入了 Data Studio 的元素,讓自訂報表變得很直覺,這邊用一張圖讓大家看懂操作介面。
【 操作介面解說 】
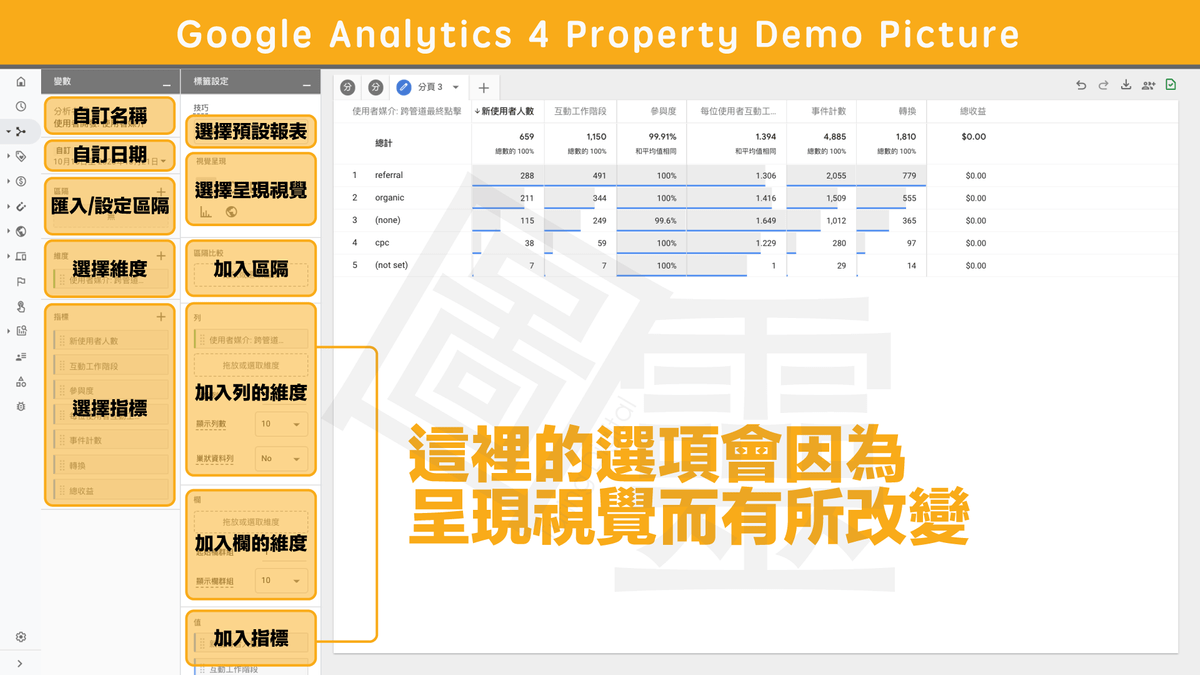
進階自訂報表共分為三個區域,最左側可以自訂名稱與日期,進行儲存,也可以在這裡叫出你想要使用的區隔、維度、指標。中間的區域則是設定報表的地方,你可以使用預設報表的版型,也可以自由選擇想要呈現的方式,接著加入區隔、維度、指標等元素,不過請注意,因為不同的報表形式,可以選擇的元素也會有所改變。
【 三種表格的呈現方式 】
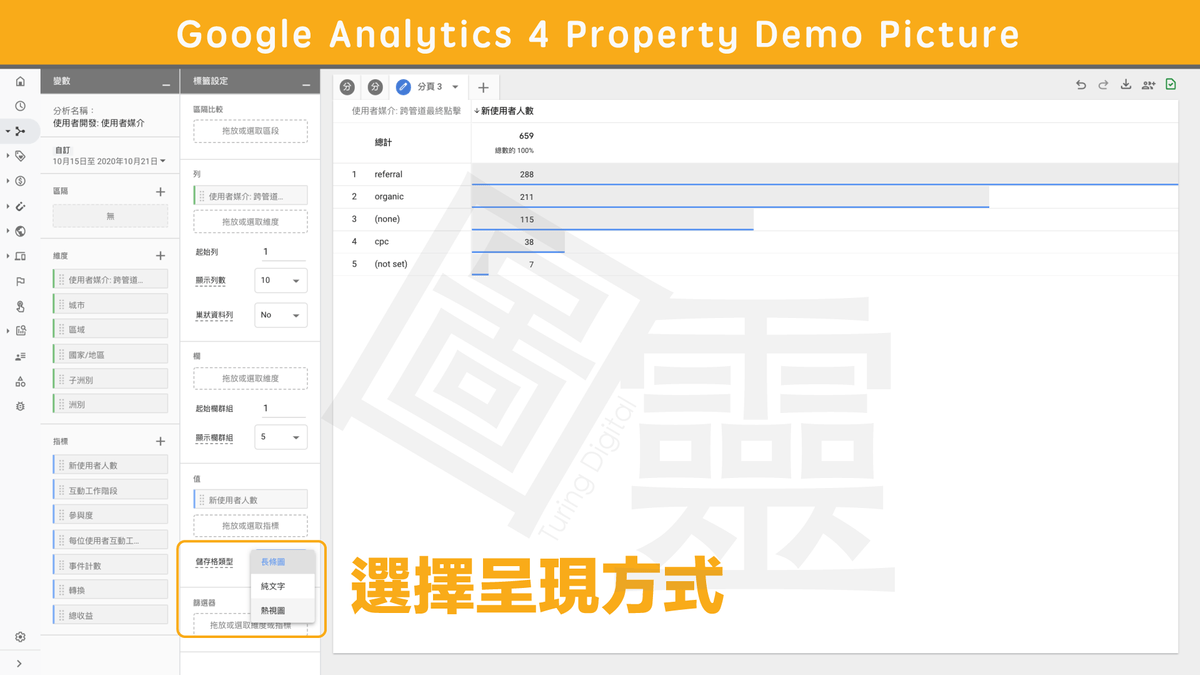
有些視覺呈現你還可以進階選擇要呈現的方式,有長條圖、純文字、熱點圖等三種形式。
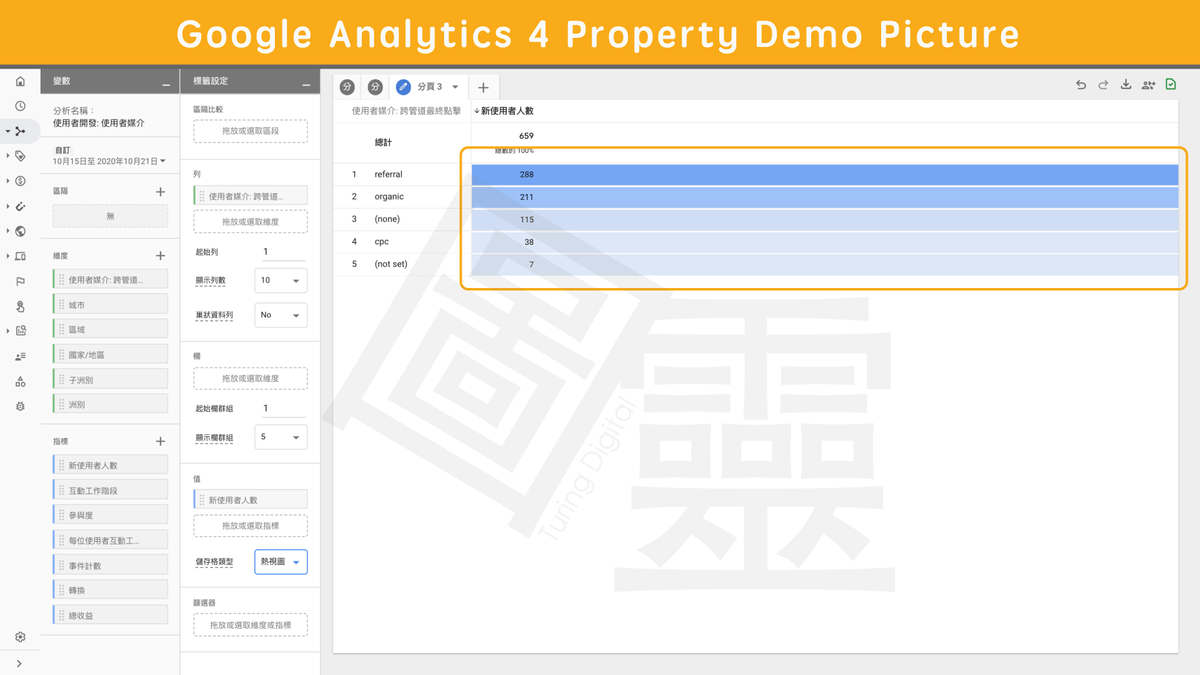
【 兩種方式加入篩選器 】
在最下方選擇加入篩選器。
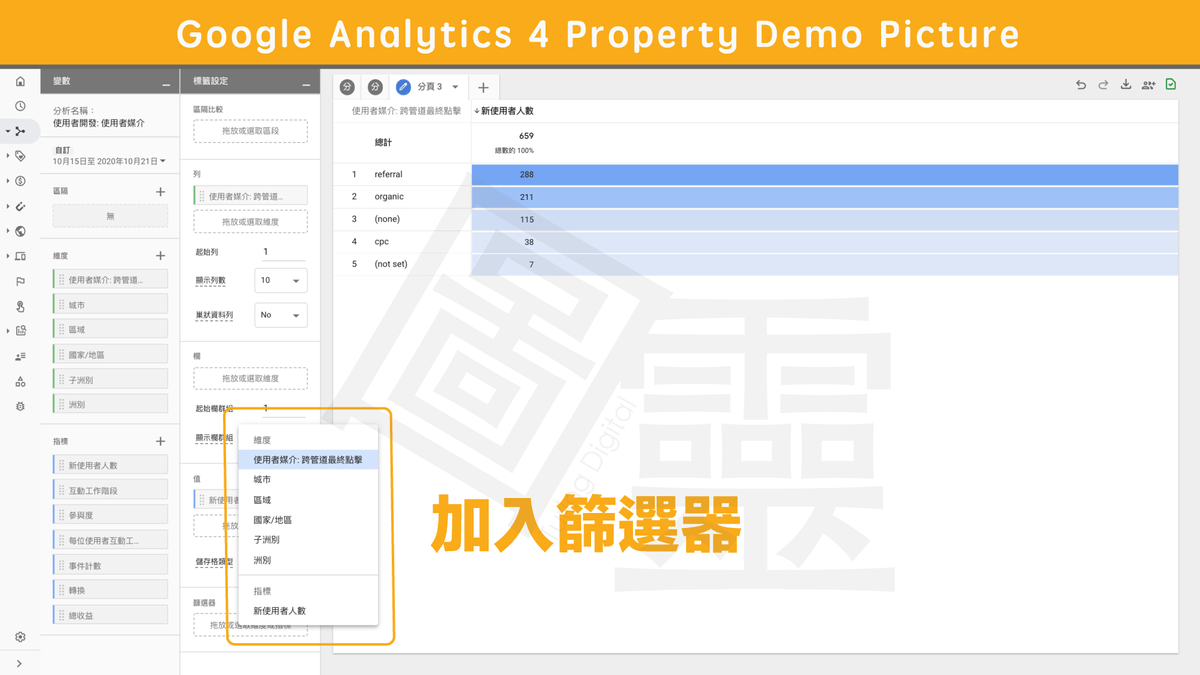
有別於經典版 GA 的自訂報表,現在你也可以直接在新版 GA4 報表點擊右鍵設定簡易篩選器。

【 儲存自訂報表 】
你可以在右上角選擇想要儲存的格式,報表也會自動儲存在探索的分析中心。
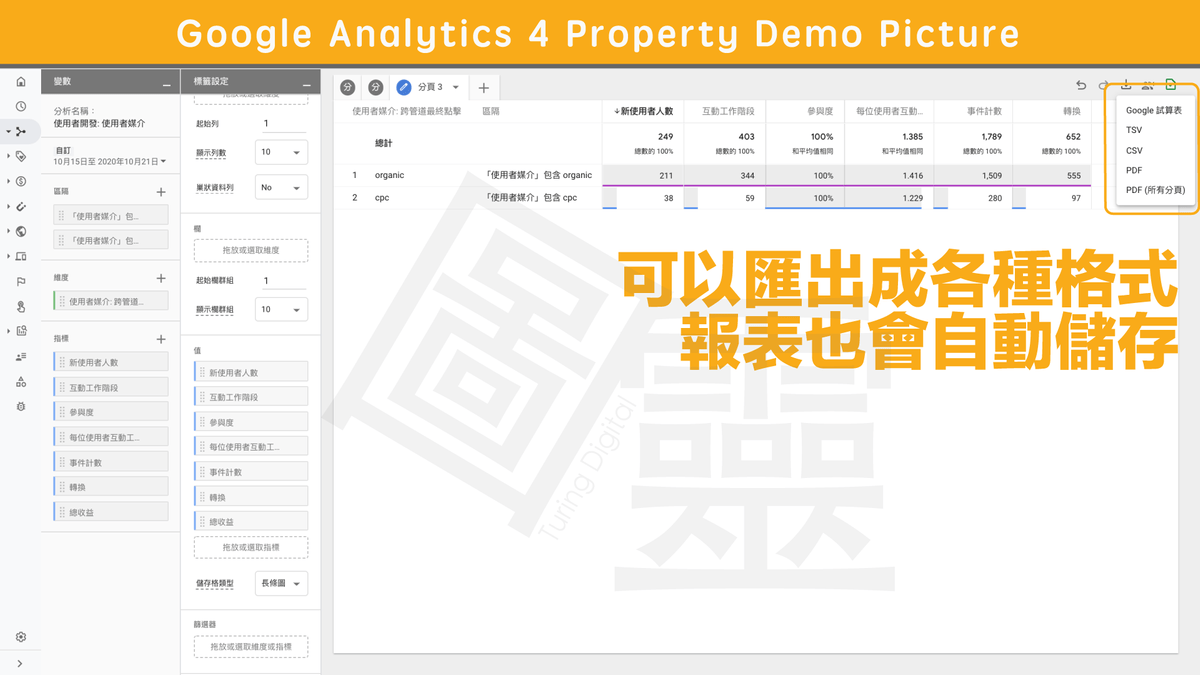
你可以在探索的分析中心,看到所有儲存的報表。
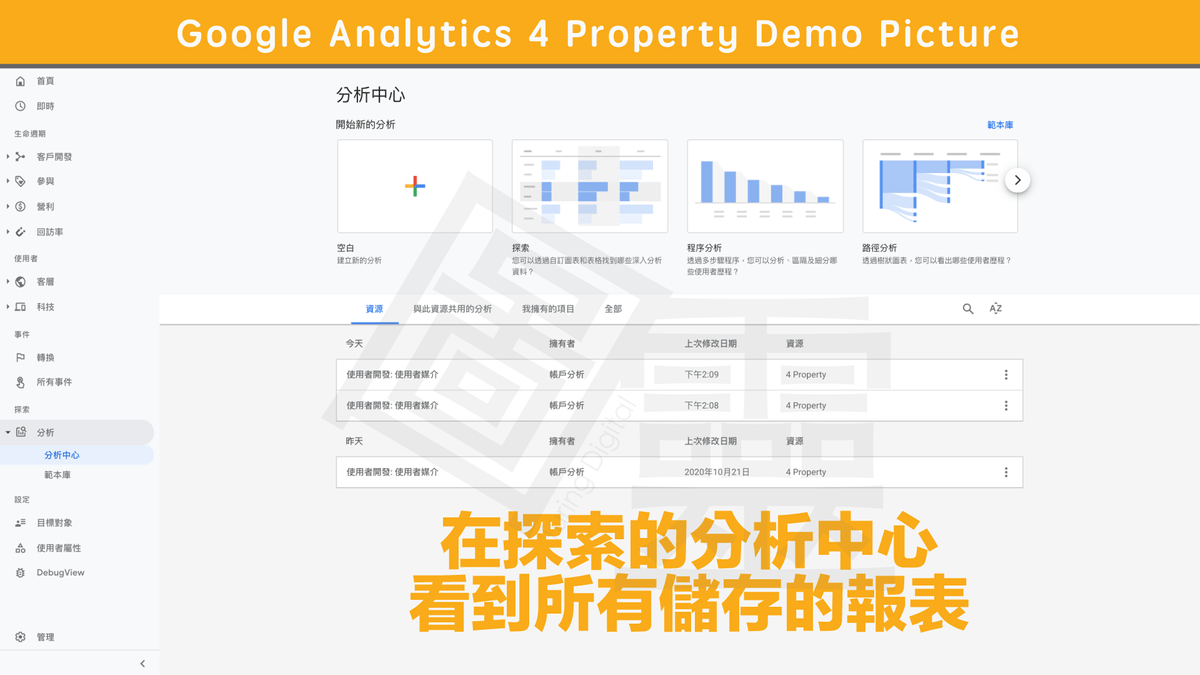
文章總結
新版的 GA4 自訂報表功能,比起經典版 GA 可以說是直覺了不少,有些在 Data Studio 很受歡迎的功能也被直接移植到了新版 GA4 的後台,筆者覺得要從經典版直接移到新版的自訂報表上應該是沒有太大的問題,倒是收集的數據的邏輯與概念改變,比較需要重新適應。
圖靈數位最近推出了一款 GA4 的免費檢測工具喔,一共有 20 個檢測項目,可以幫助你快速檢測 GA4 的數據現況,找出優化的空間,快來試用看看吧!
延伸閱讀
【 GA4 導入與轉移 】
【 Google Analytics 】
【 Google Analytics 4 Property 】
【 Google Tag Manager 】
【 Google Looker Studio 】
【 實際應用 】