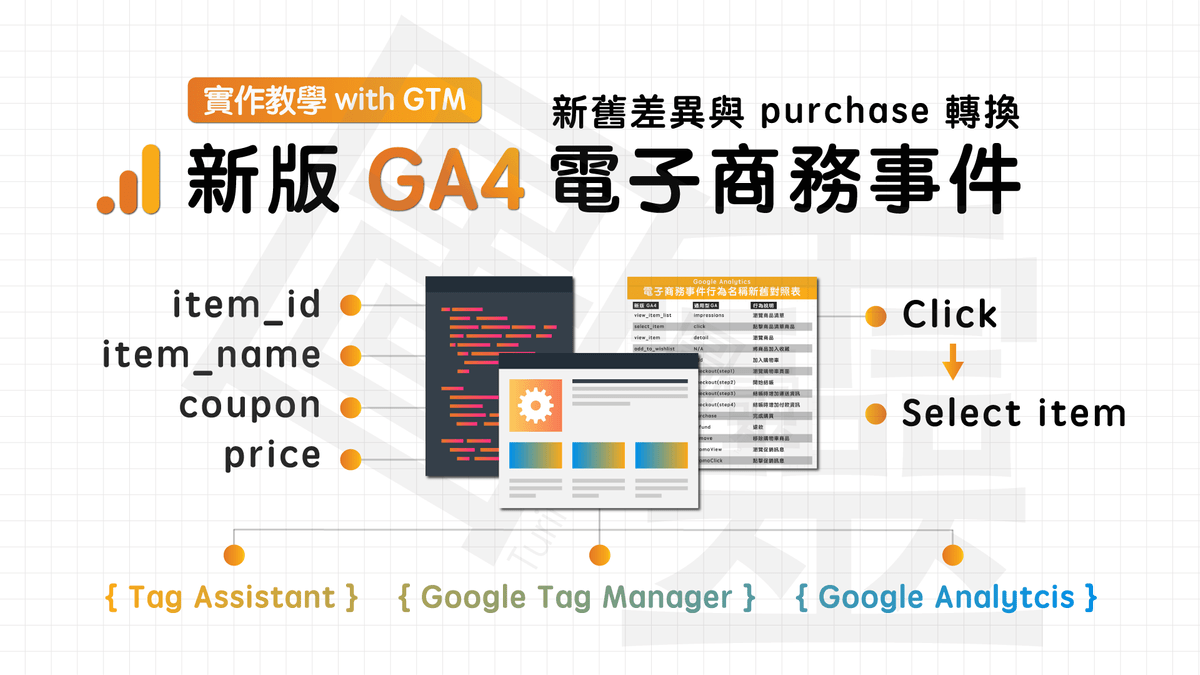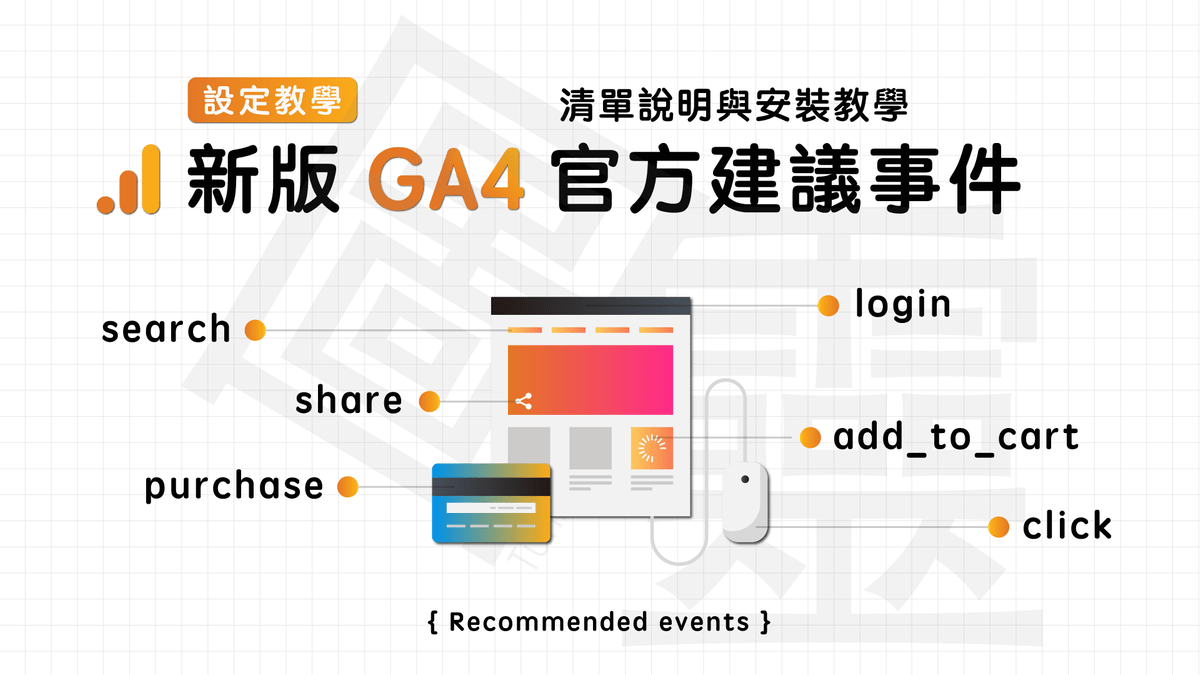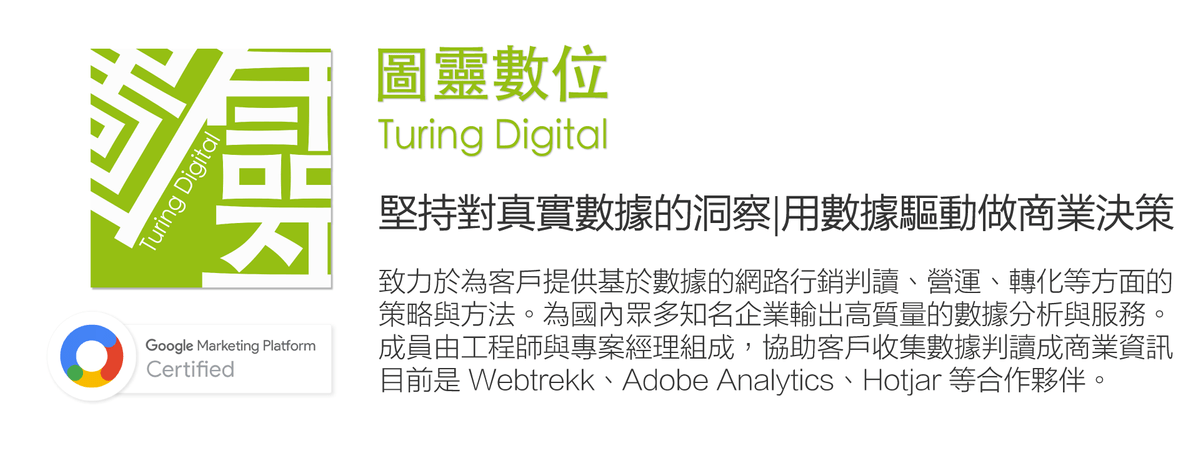【首次安裝】安裝新版 GA4 教學,歡迎來到跨裝置的思考領域
通用型 GA 即將在 2023 年 6 月 30 日的時候關閉資料收集服務,並且預計在年底關閉整個後台,屆時將無法再使用,還沒轉移的小夥伴,趕緊轉移到 GA4 吧!(完整資訊還是以官方公布為主,想獲得最新消息,請洽圖靈數位)今天就帶各位進入 GA4 的領域,了解如何安裝新版 GA4 教學!

圖靈數位最近推出了一款 GA4 的免費檢測工具喔,一共有 20 個檢測項目,可以幫助你快速檢測 GA4 的數據現況,找出優化的空間,快來試用看看吧!還沒有建立過帳戶的朋友,也可以在建立完畢之後,使用工具檢測看看喔 ~
文章目錄
一、從通用型 GA 到新版 GA4
1. GA4 的優勢在哪?
2. 轉移到 GA4 會影響原本的資料追蹤嗎?
3. 電子商務代碼需要重新埋設嗎?
4. 事件需要重新埋設嗎?
二、建立新版 GA4
1. 從 GA 後台建立新資源
三、安裝新版 GA4
1. 有無埋設過 GA 追蹤碼?
2. 建議方案一:加入 GA
3. 建議方案二:加入 GTM
一、從通用型 GA 到新版 GA4
1. GA4 的優勢在哪?
近期 Google GA 網站分析工具推出一個的版本【 App+Web Property 】,整合了 Google Analytic for Firebase(GA4F)端 App 的資料以及 Google Analytics(GA)端 Web 的資料,可以同時蒐集與分析使用者在跨裝置上的行為,不會再發生兩套工具而導致資料無法銜接的狀況,進而更有效的找到消費者的消費軌跡;制定商業策略,今天我們就來教大家如何安裝【 App+Web Property 】。
2. 轉移到 GA4 會影響原本的資料追蹤嗎?
雖然目前新版本還在 Beta 測試階段,但因為是「建立新資源」進行「資料追蹤」,而非取代原本的追蹤代碼,因此不會影響原有的 GA 使用,可以同步進行數據蒐集,請放心使用!
3. 電子商務代碼需要重新埋設嗎?
從通用型 GA 轉移到新版 GA4,會需要重新埋設電子商務的代碼,因為兩個系統資料的格式不太一樣,因此需要重新設定要接收資料的欄位。
完整的說明與教學步驟,請參考此篇文章:
【實作教學】新版 GA4 電子商務事件,新舊差異與 Purchase 轉換!
4. 事件需要重新埋設嗎?
從通用型 GA 轉移到新版 GA4,會需要重新設定事件的追蹤代碼,因為兩個系統資料的格式不太一樣,因此需要重新設定要接收資料的欄位。
完整的說明與教學步驟,請參考以下兩篇文章:
【組成事件】比較新舊 GA 的事件追蹤方式,讓你從舊版輕鬆轉移到新版!
【建議事件】新版 GA4 官方建議事件清單說明與教學,一次就上手!
二、建立新版 GA
1. 從 GA 後台建立新資源
以下為沒有在使用 APP 的電商或是網站安裝新版GA4【 Google Analytics 4 Property 】的方式,可以在最後選擇在 GA 後台或著是加入 GTM 進行追蹤。
【 Step 1 進入 GA 後台,點選左下角的管理 】
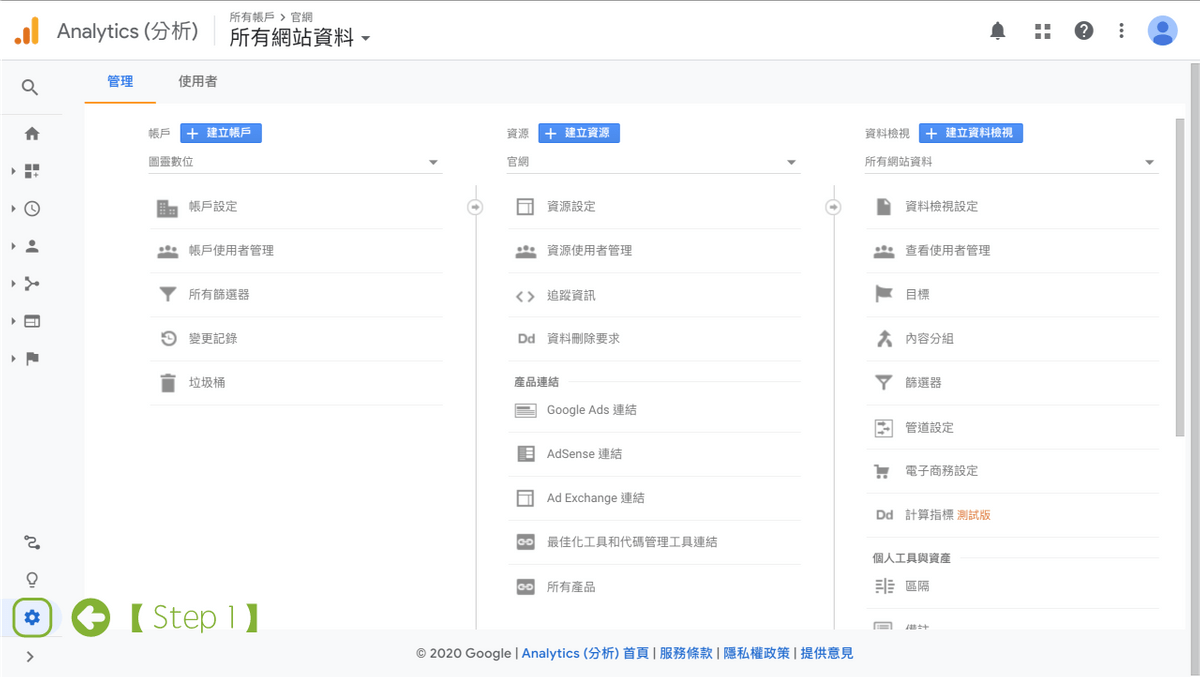
【 Step 2 點擊建立新資源 】
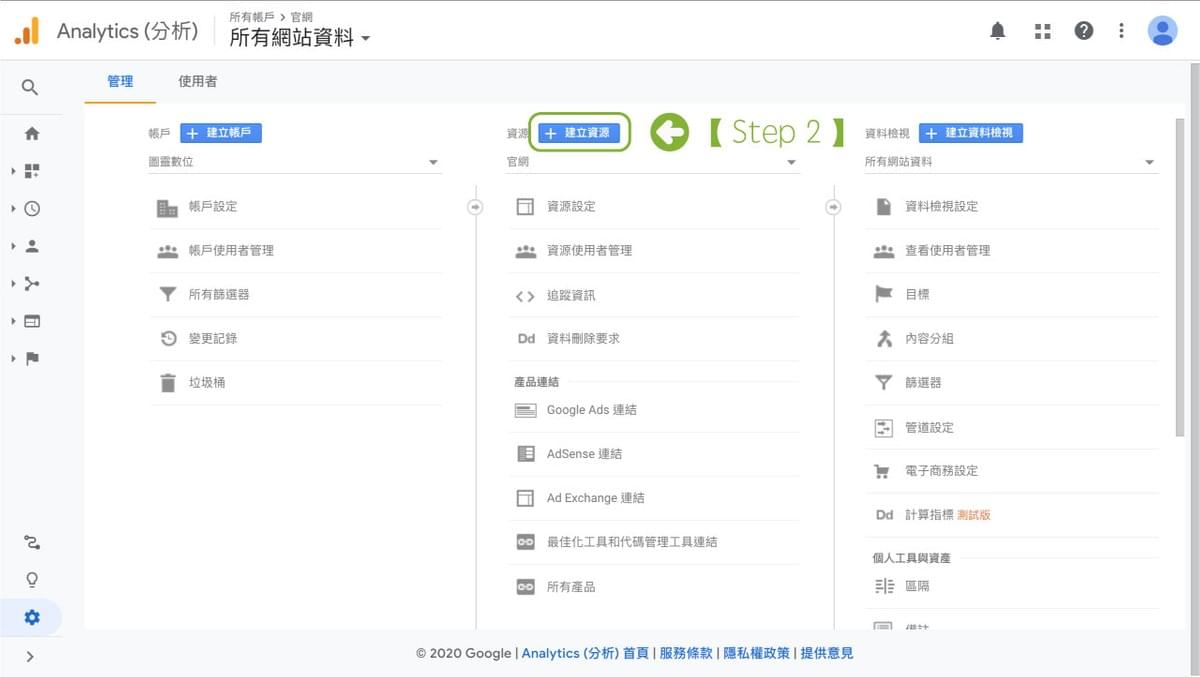
【 Step 3 選擇應用程式和網站 】
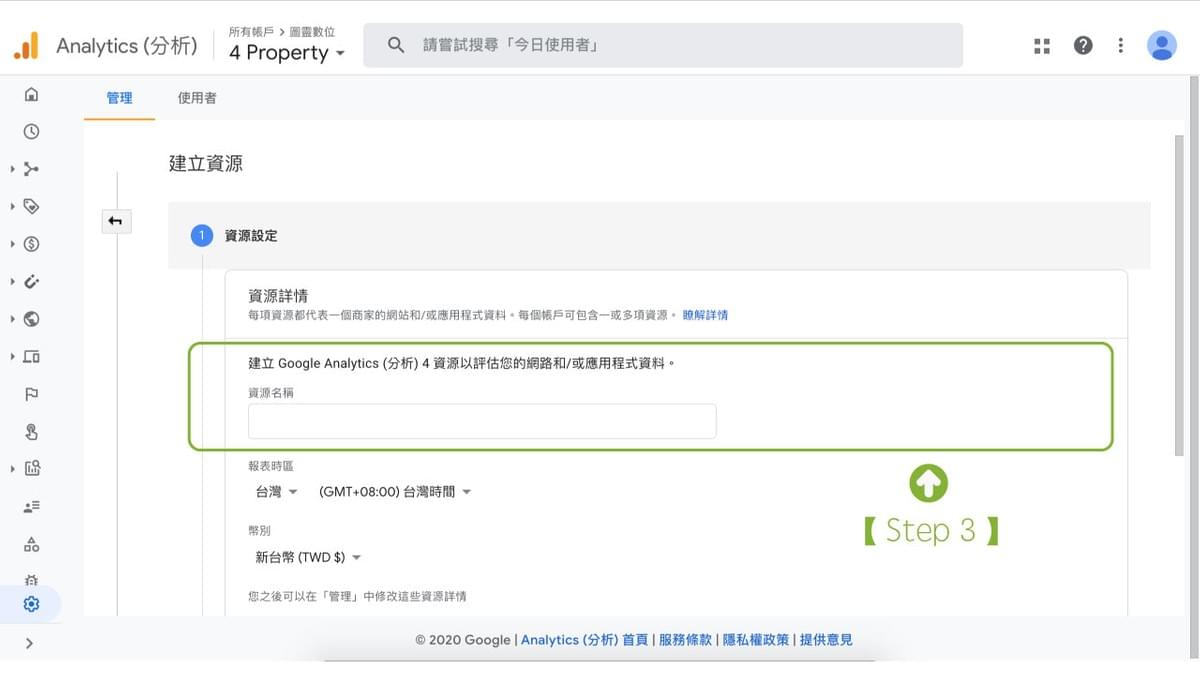
【 Step 4 建立資源名稱與相關資訊 】
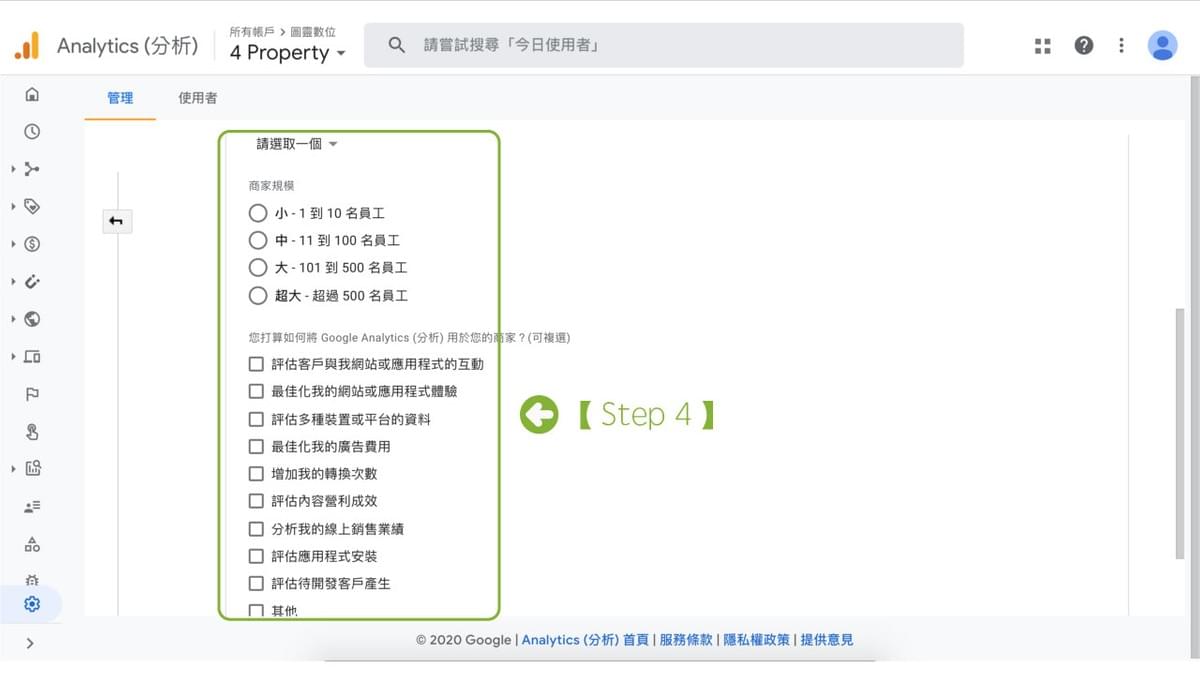
【 Step 5 設定資料串流:網站 】
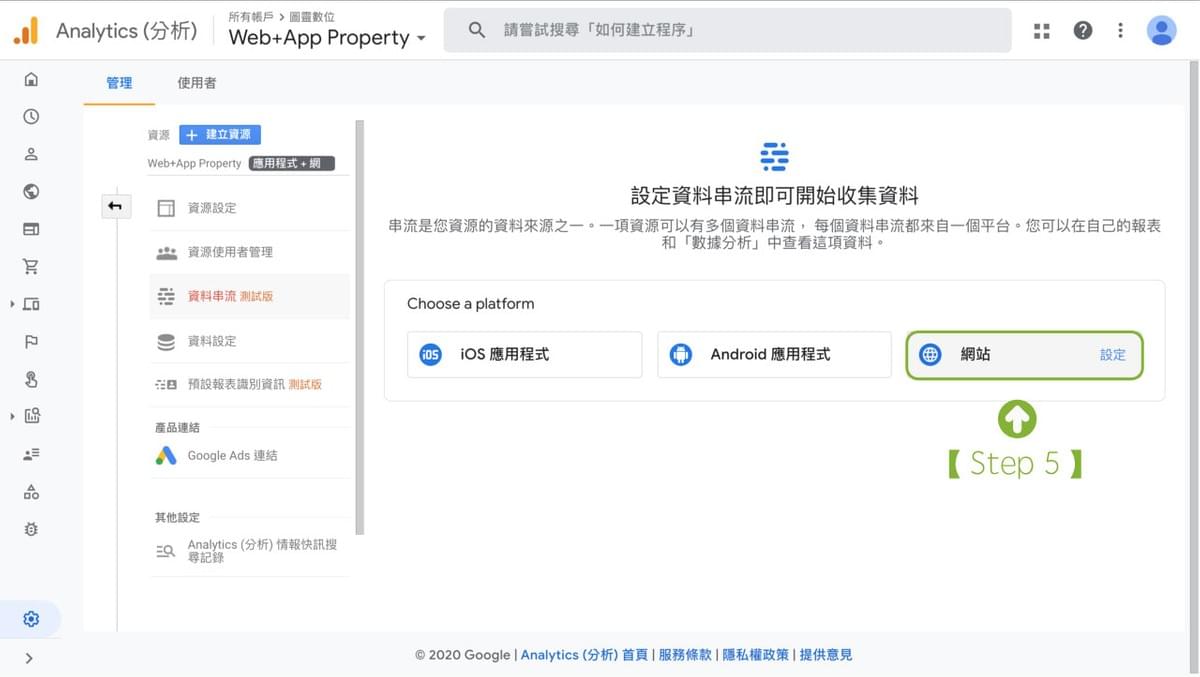
【 Step 6 建立網站網址與串流名稱 】
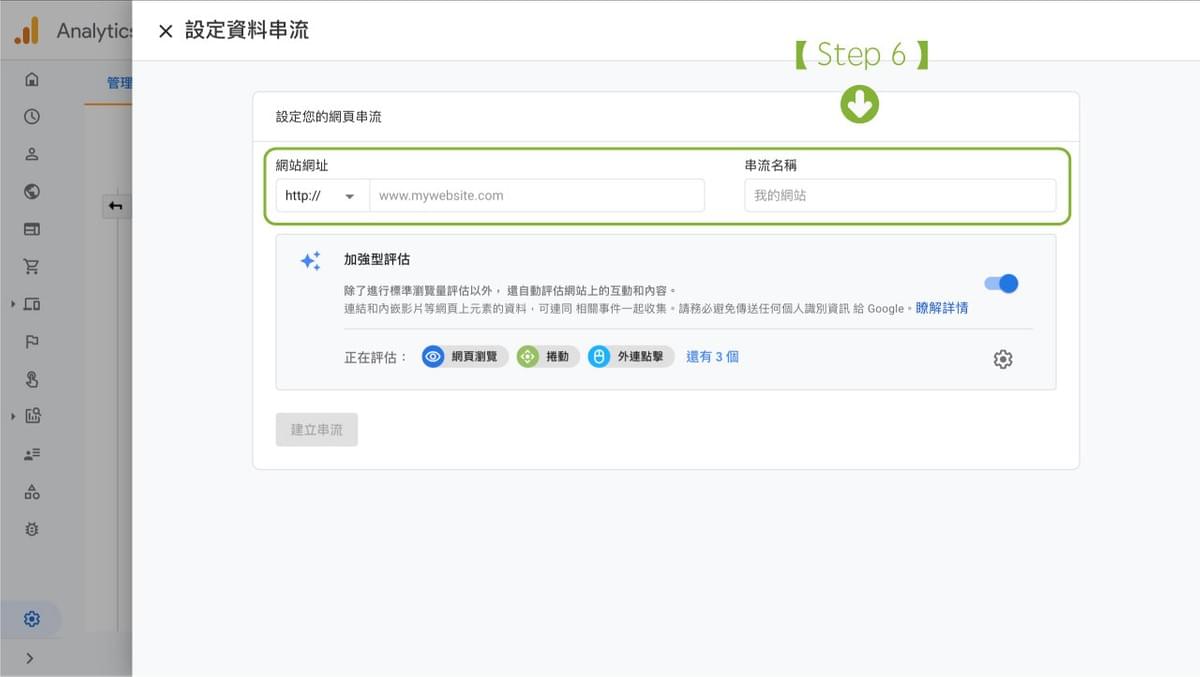
【 Step 7 複製評估 ID 】

【 Step 8 選擇安裝到 GA 或著是 GTM 】
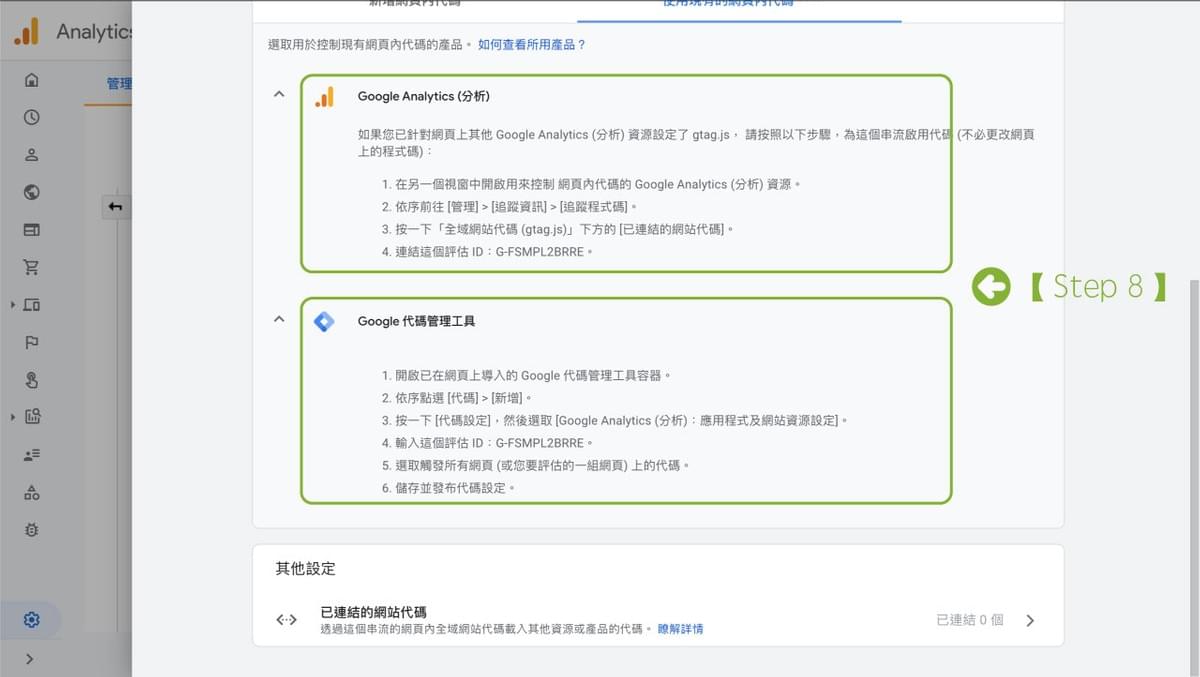
三、安裝新版 GA
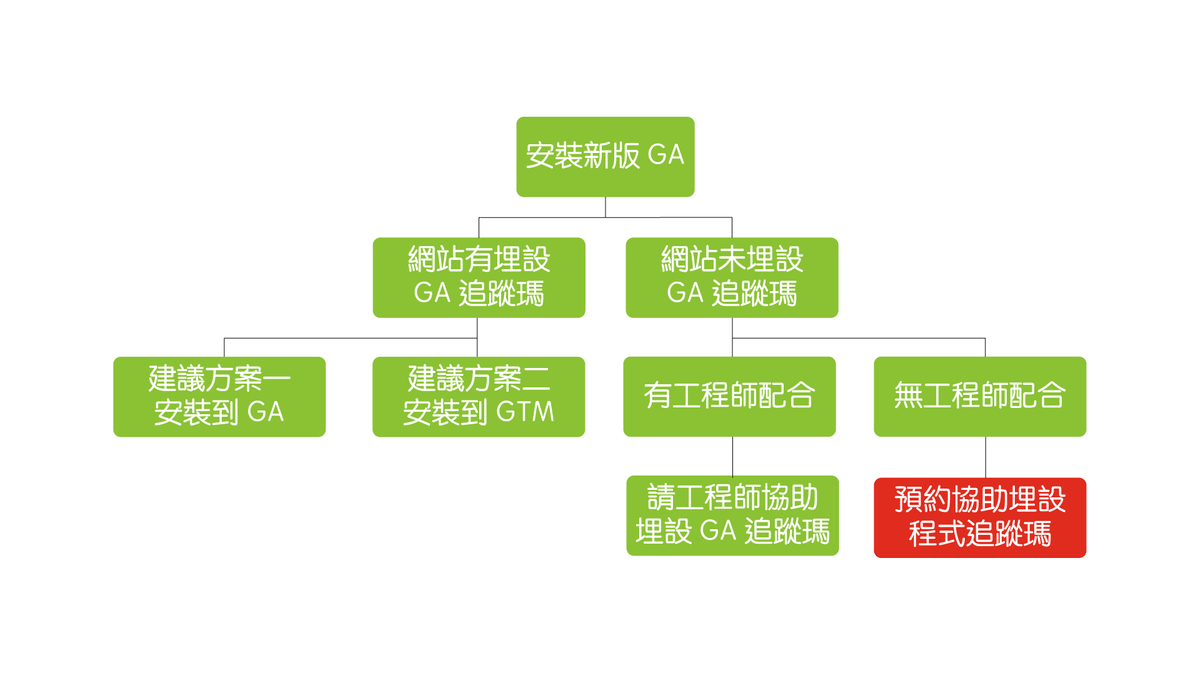
1. 有無埋設過 GA 追蹤碼?
【 沒有埋設過追蹤碼,有工程師配合 】
可以請工程師先協助在網站的後台埋設 GA 的追蹤碼,接著再選擇建議方案一安裝到GA或著是建議方案二安裝到 GTM。
【 沒有埋設過追蹤碼,無工程師配合 】
假如你們家沒有工程師可以配合,之前也沒有在網站埋設過 GA 追蹤瑪,歡迎在線上跟我們進行預約協助埋設程式追蹤瑪,我們會請專人協助!
【 有埋設過追蹤碼 】
假如你們家有工程師可以配合,也記得先確認網站有沒有埋設 GA 追蹤瑪,假如你網站上的 Google Analytics (分析) 資源已經有設定了 gata.js,就不需要請工程師協助修改網頁上的程式碼,可以選擇建議方案一安裝到GA或著是建議方案二安裝到 GTM。
2. 建議方案一:加入 GA
假如要安裝到 Google Analytics 請參考以下步驟,請注意你的通用型 GA 代碼必須是使用 gtag.js 埋設到網站,才有辦法使用這個方案:
【 Step 1 進入 GA 後台,點選左下角的管理 】

【 Step 2 點擊追蹤資訊的追蹤程式碼 】
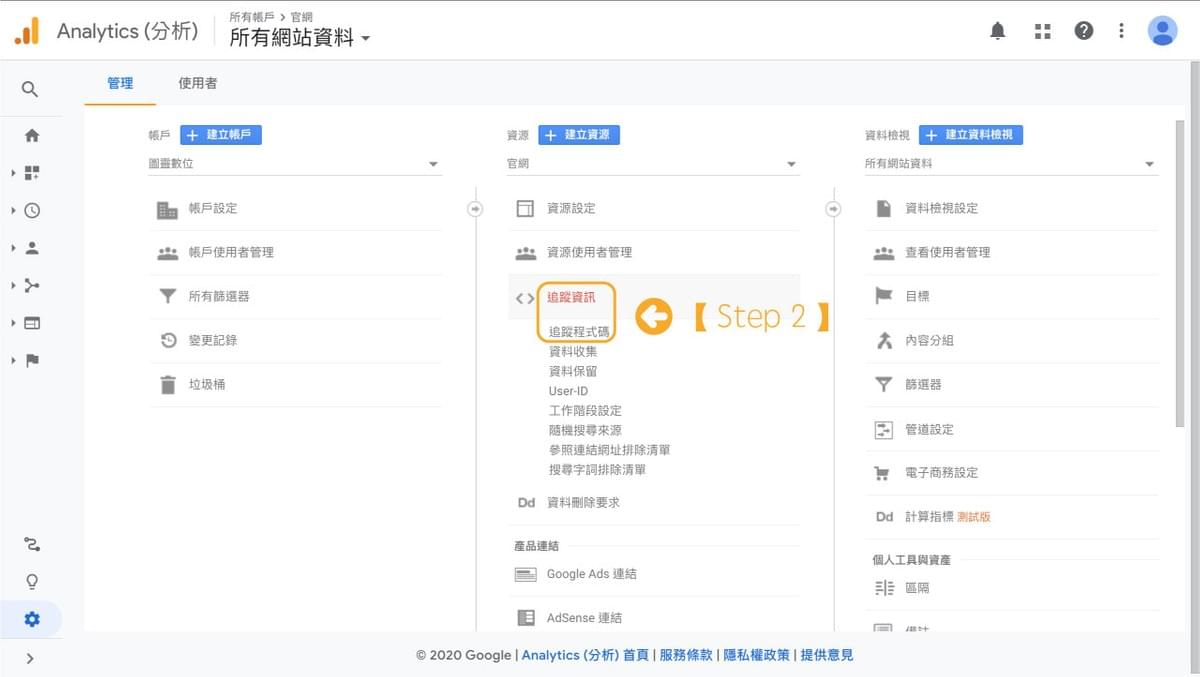
【 Step 3 選擇已連結的網站代碼 】

【 Step 4 貼上評估 ID與編輯別名 】
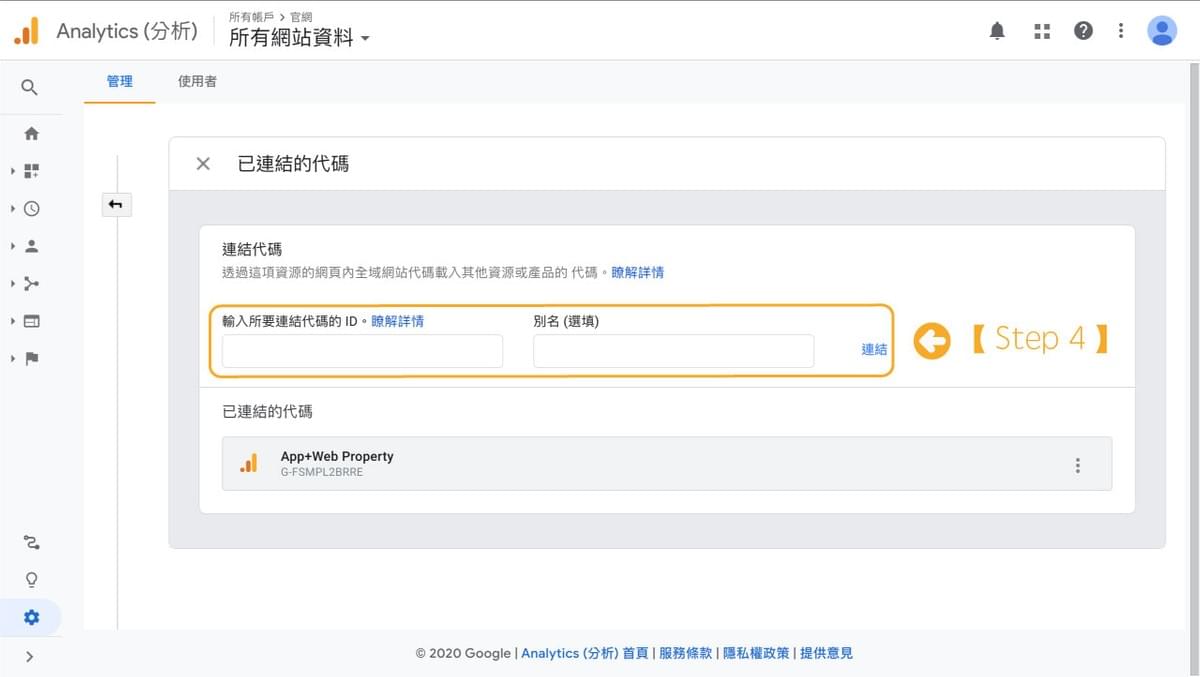
這樣就安裝成功,你可以在下方的清單看到已連結的代碼。
3. 建議方案二:加入 GTM
假如你是第一次使用 GA 這個工具,建議了解 GTM 的運作方式,推薦文章【 新手篇:十分鐘搞懂 Google Tag Manager 】
假如要安裝到 Google Tag Manager 請參考以下步驟:
【 Step 1 進入 GTM 後台,點選新增代碼 】
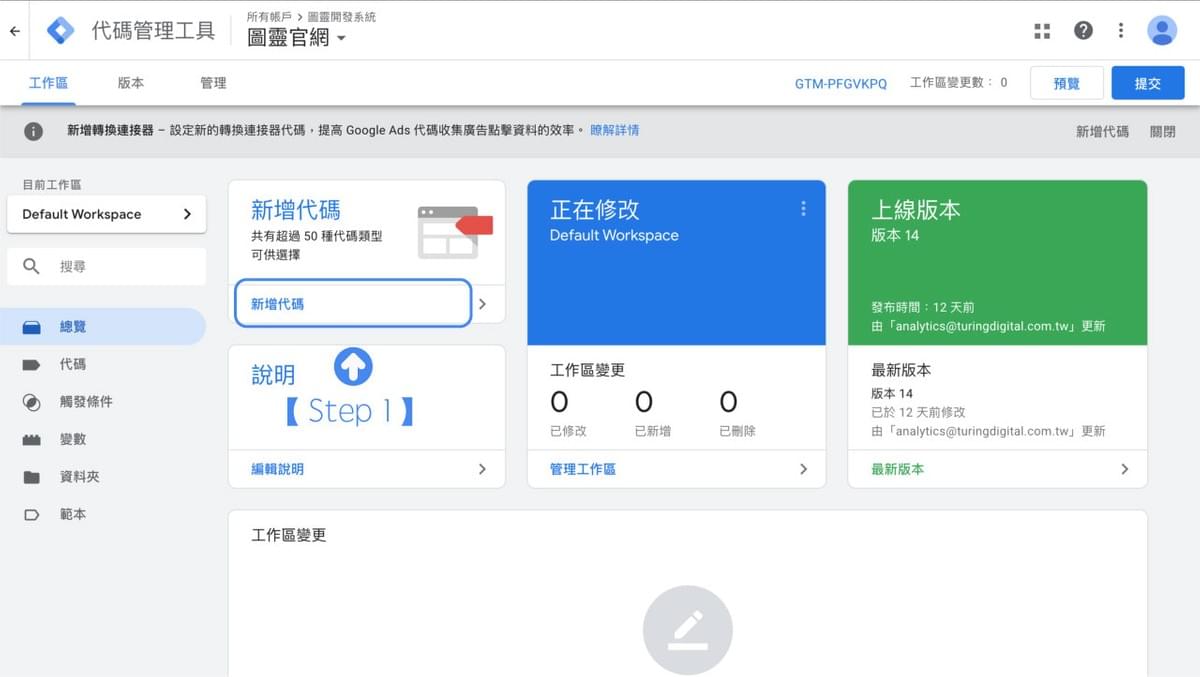
【 Step 2 設定觸發條件 】

【 Step 3 選擇 All Page 】
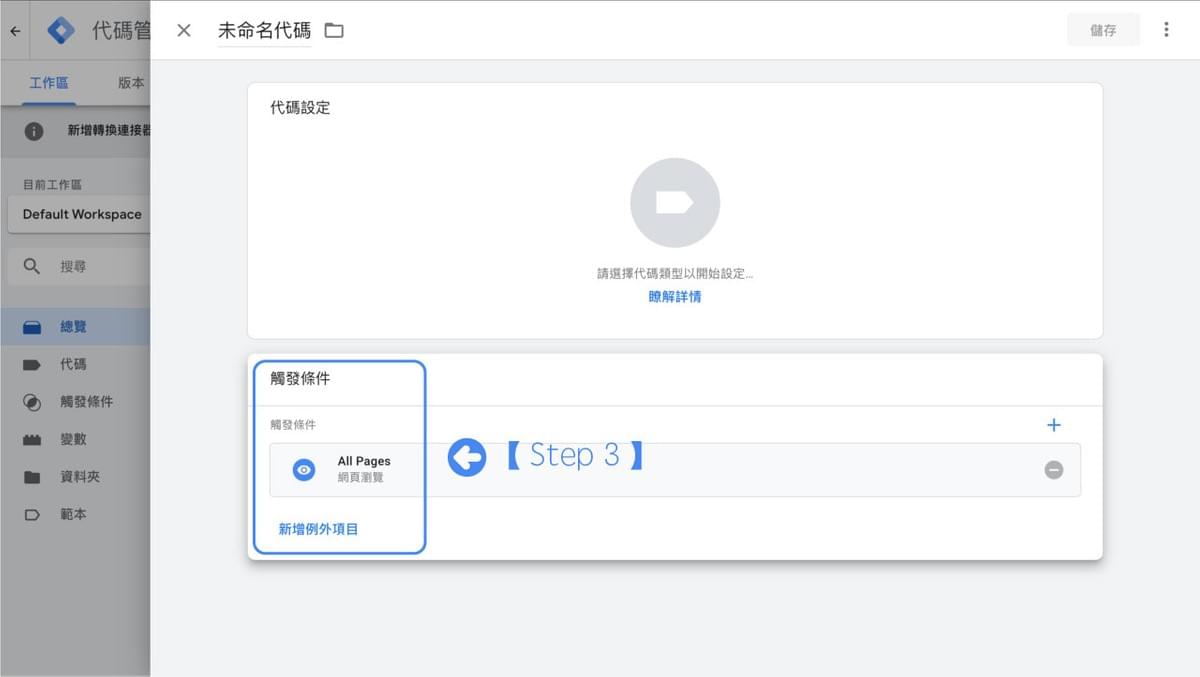
【 Step 4 設定代碼 】
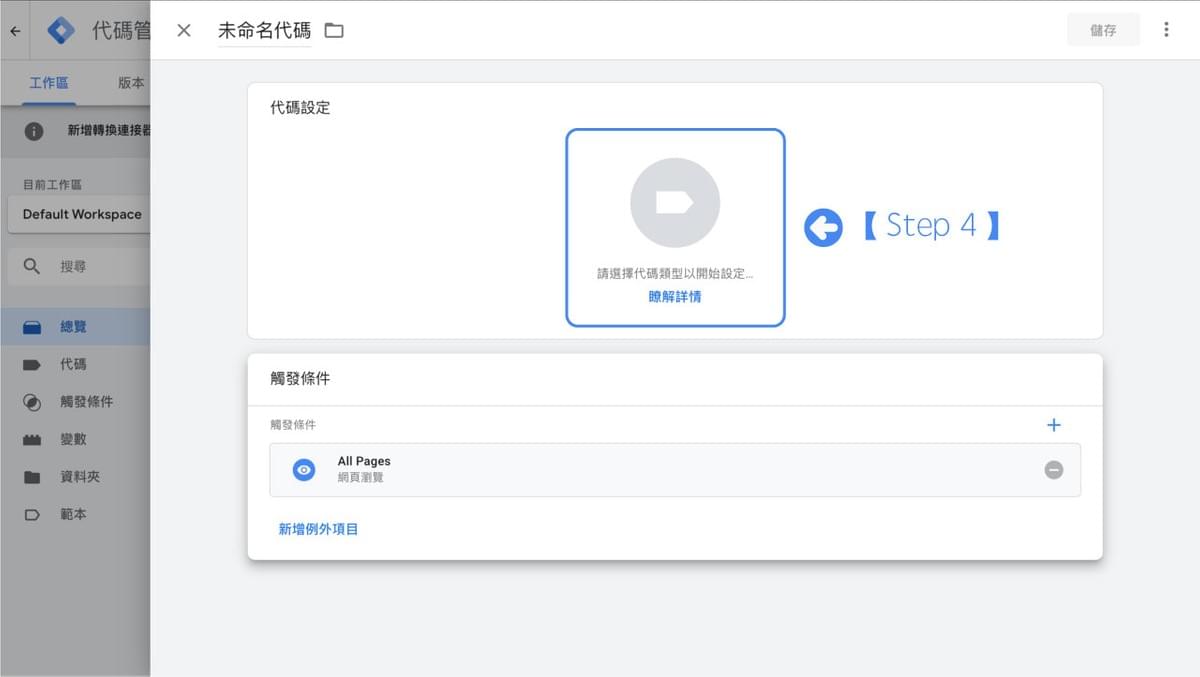
【 Step 5 選擇 Google Analytics (分析):應用程式 + 網站設定 】
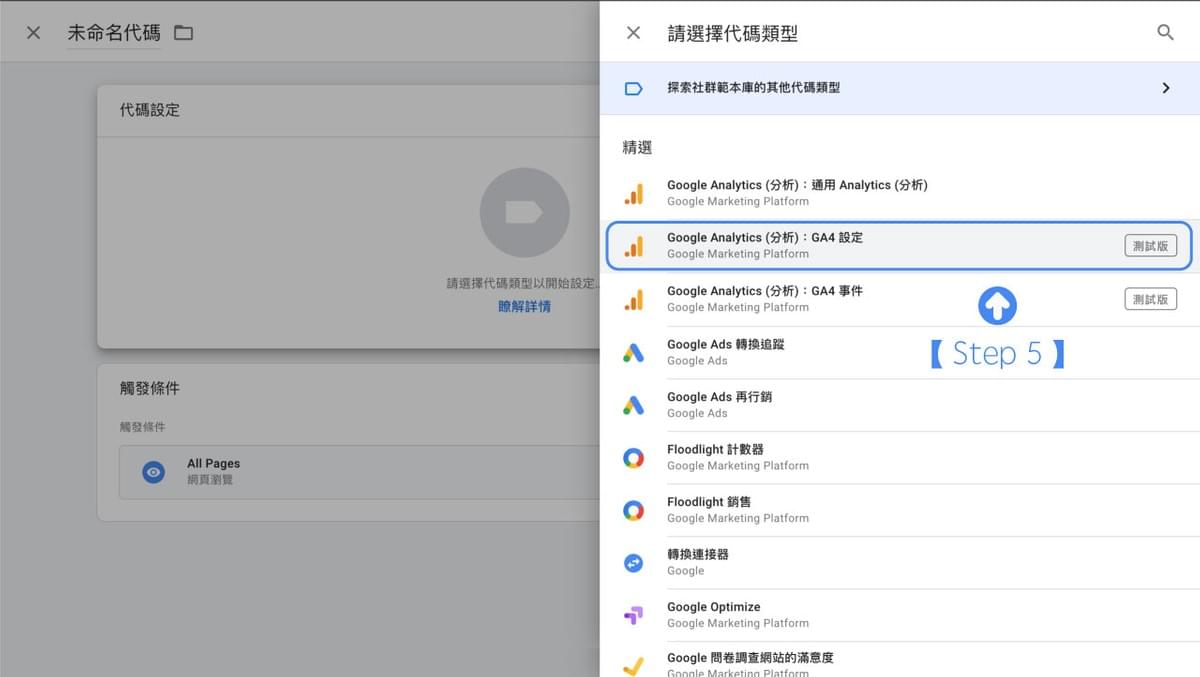
【 Step 6 貼上評估 ID 】
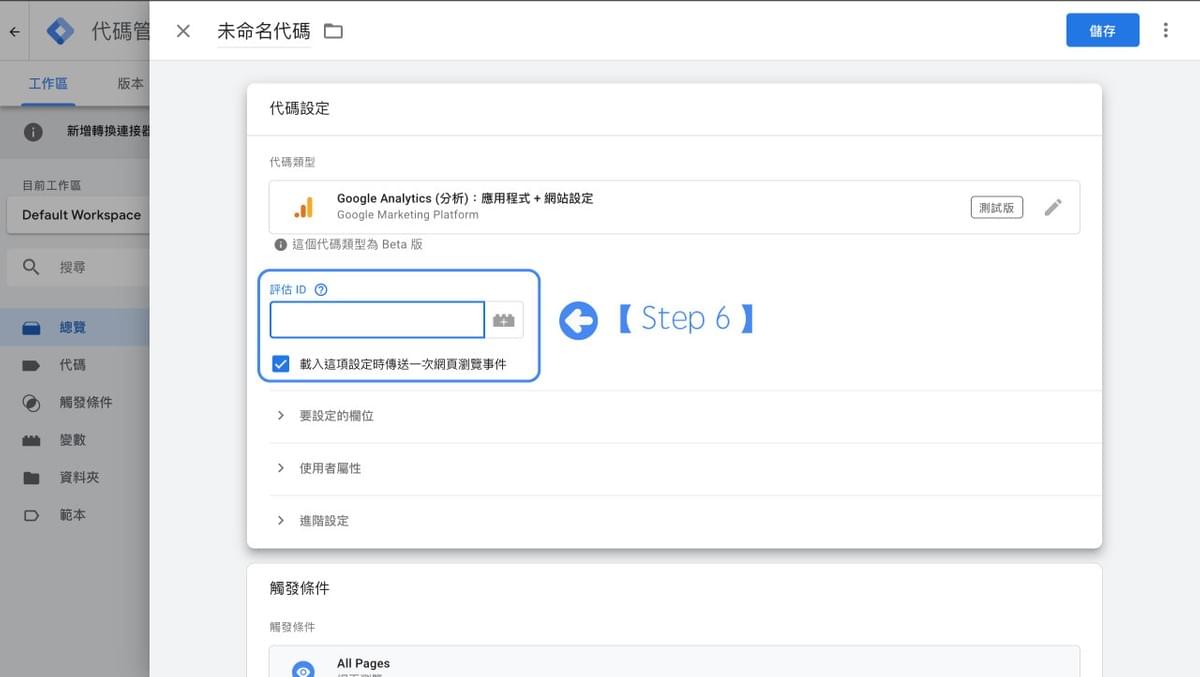
這樣就安裝成功,你可以在首頁看到已連結的代碼。
文章總結
看到這裡的朋友,相信你應該已經成功導入 GA4 了,趕緊利用下面的 GA4 Check Assistant
免費檢測工具,來檢查你 GA4 的數據現況,找出優化的空間,一共有 20 個檢測項目,快來試用看看吧!
延伸閱讀
【 GA4 導入與轉移 】
【 Google Analytics 4 Property 】
【 Google Analytics 】
【 工具介紹 】簡介新插件 AUTOTRACK
【 Google Tag Manger 】
【 Google Looker Studio 】
【 實際應用 】